200以上 word はがき サイズ 102364-Word はがき サイズ 2013

はがきサイズの設定 初心者のためのoffice講座 Supportingblog1
Wordで用紙サイズを変更したいサイズの設定 用紙サイズは、 「レイアウト」タブ→「サイズ」 で変更することができます。 ここでは、例として「サイズ」から「はがきサイズ」に変更をしてみたいと思います。 用紙サイズを変更する手順用紙サイズを選択しましょう。 用紙 タブをクリックします。 次に、 用紙サイズ ボックスの右端にある下向きの矢印をクリックし、表示されたメニューから印刷したい用紙のサイズを選択します。 ここでは例として、 をクリックします。 余白の設定をしましょう。 余白 タブをクリックします。 次に、上下左右に入れる余白の設定を 余白 のそれぞれ
Word はがき サイズ 2013
Word はがき サイズ 2013- 000 000 / 053 • Live • ワードでは、最初はサイズの用紙が表示されています。 はがきを作成するには、まず用紙のサイズをはがきに変更します。 文章や画像などを入れた後で用紙のサイズを変更すると、文章や画像の配置が崩れてしまうことがあるからです。 用紙のサイズは、必ず文章を入力する前に設定しましょう。 『できるゼロからはじめるワード19 word でをはがきに印刷 (拡大縮小して印刷をする方法) Word を使ってサイズで作ったファイルをはがきに印刷したい、その方法は以下の通りです。 逆にはがきで作ったファイルをに拡大して印刷する場合でも、その他、作成時とはサイズの違う用紙に印刷する場合でも同じ方法で行うことができます。 文章の用紙サイズは「ページ設定」の中にある「サイズ
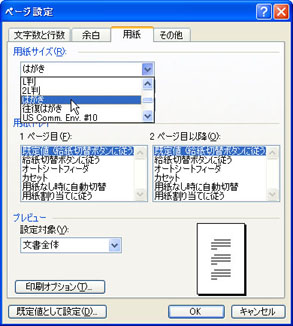
Word 03でのはがきの作成方法
Wordで、はがきサイズのチラシを作ったんだけど、これってに拡大できる? って聞かれました。 もちろん、Wordで印刷するときの指示ダイアログで簡単にできます。 まずは印刷ダイアログを開きます。 右下の「用紙サイズの指定」で、通常なら、たとえば、 ワードで作成した文書を「はがき」サイズの用紙に文書を印刷することができません。Microsoft Office Word の「ツール」の中に「はがき宛名印刷」はありますが、「はがき文書印刷」がありません。 尚、印刷用紙をにすれば、後ろの方に印刷できます。 プリンターはCanonPixus iP40 Microsoft Wordで手差しトレイから年賀状(郵便はがき)を印刷するには、プリンタードライバーの設定以外にアプリケーション側での設定も必要になります。 Microsoft Wordで手差しトレイから年賀状(郵便はがき)を印刷するには、下記の手順を実行します。
実は、Word(ワード)で指定できる用紙サイズは、 接続しているプリンター(正確にはプリンターのドライバ)に依存します。 つまり、今回「A3」や「B4」の用紙サイズが見つからなかったのは、 接続している通常使うプリンターがそれらのサイズに対応していないからです。ワードではがきの宛名を書こう はがき作成はウィザードを利用して作成を行います。 メニューより「差し込み文書」→「はがき印刷」→「宛名面の作成」を選びます。 宛名面の作成を選択 宛名を作成する はがきの種類を選ぶ 縦書き/横書きを指定 書式を設定 差出人の住所を入力Word 16では、はがき宛名面印刷ウィザードを利用して作成した年賀状やはがきの宛名面に項目を追加したり、項目の大きさを変更したりできます。 サイズを変更したい文字列を範囲選択します。
Word はがき サイズ 2013のギャラリー
各画像をクリックすると、ダウンロードまたは拡大表示できます
 | ||
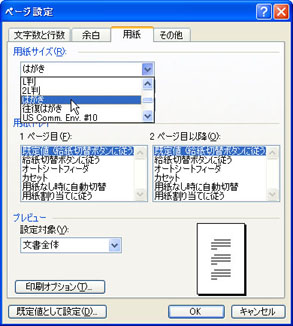 | ||
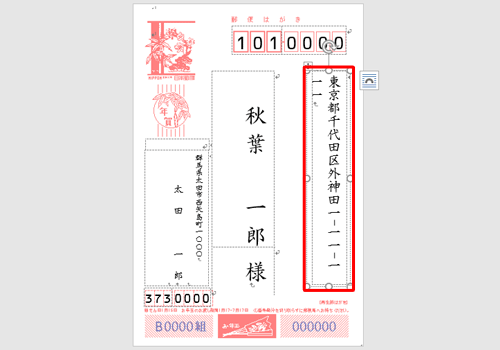 | 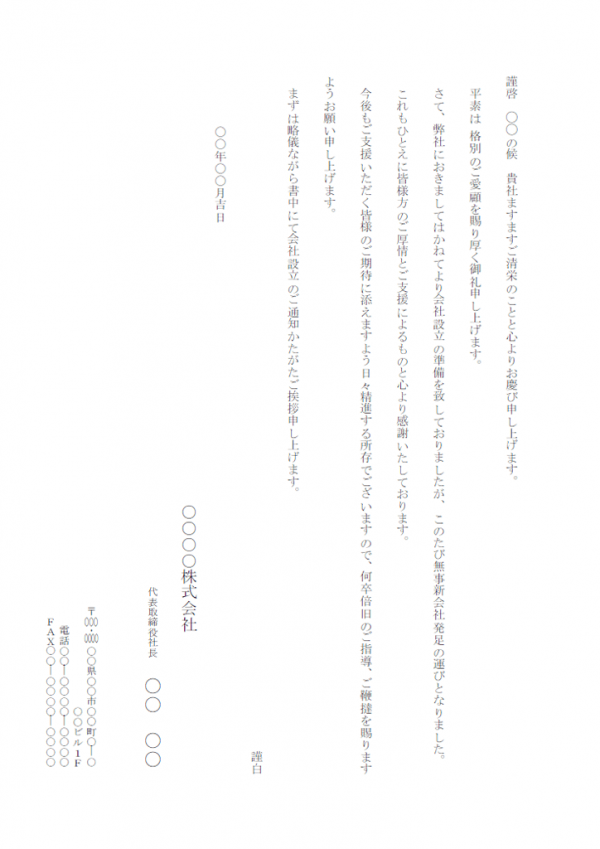 | |
「Word はがき サイズ 2013」の画像ギャラリー、詳細は各画像をクリックしてください。
 |  | |
 | 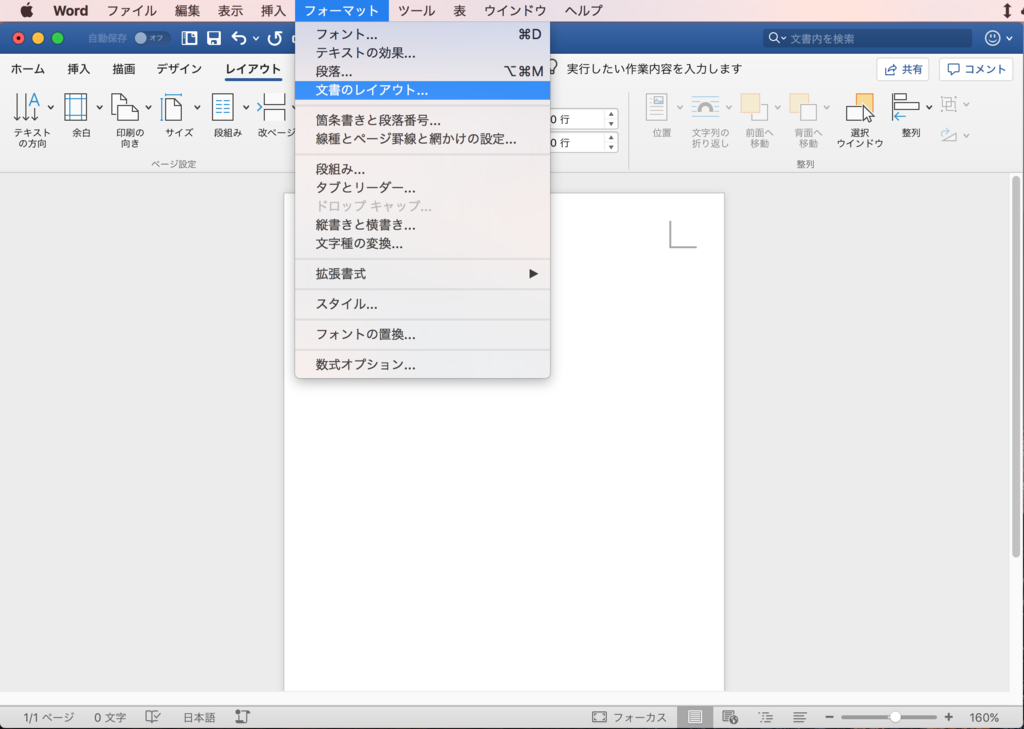 | 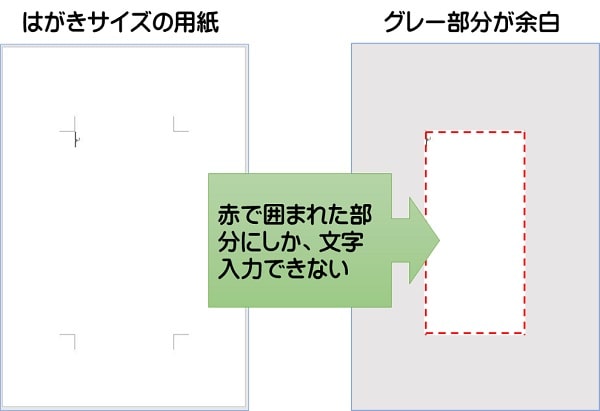 |
 | 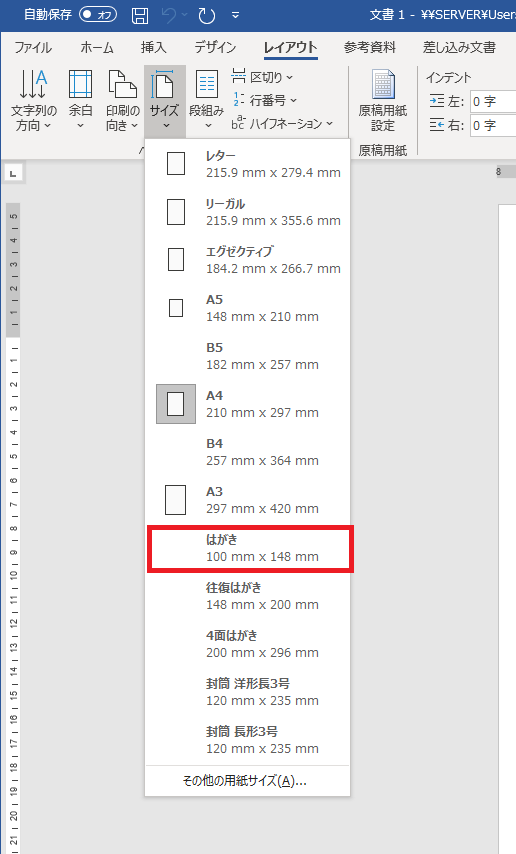 | 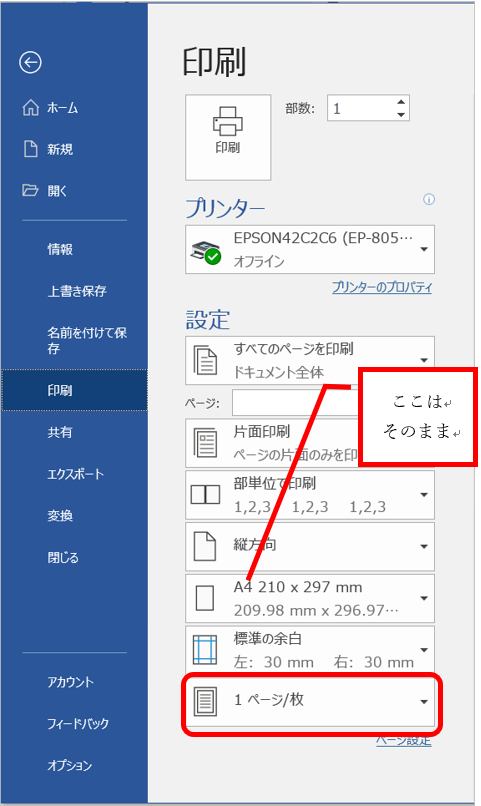 |
「Word はがき サイズ 2013」の画像ギャラリー、詳細は各画像をクリックしてください。
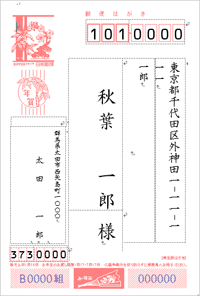 | 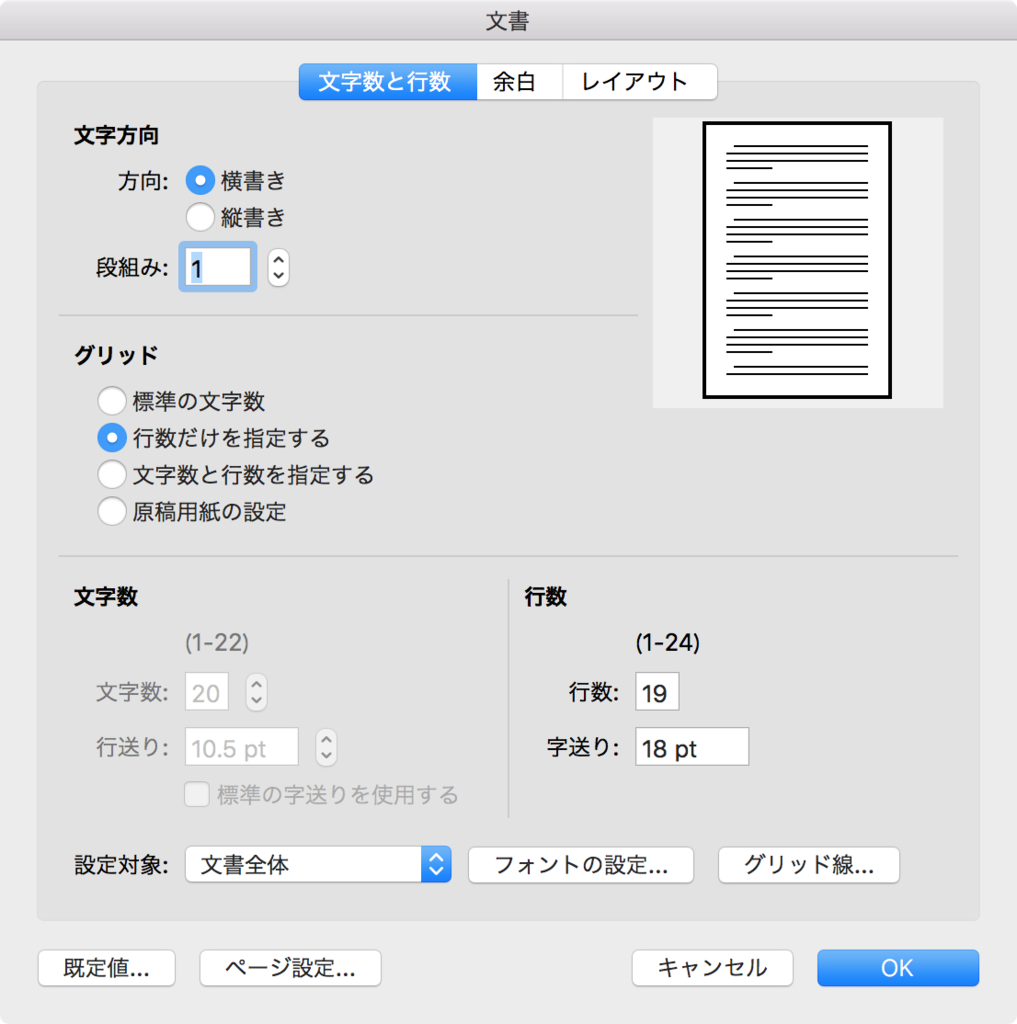 | |
 | 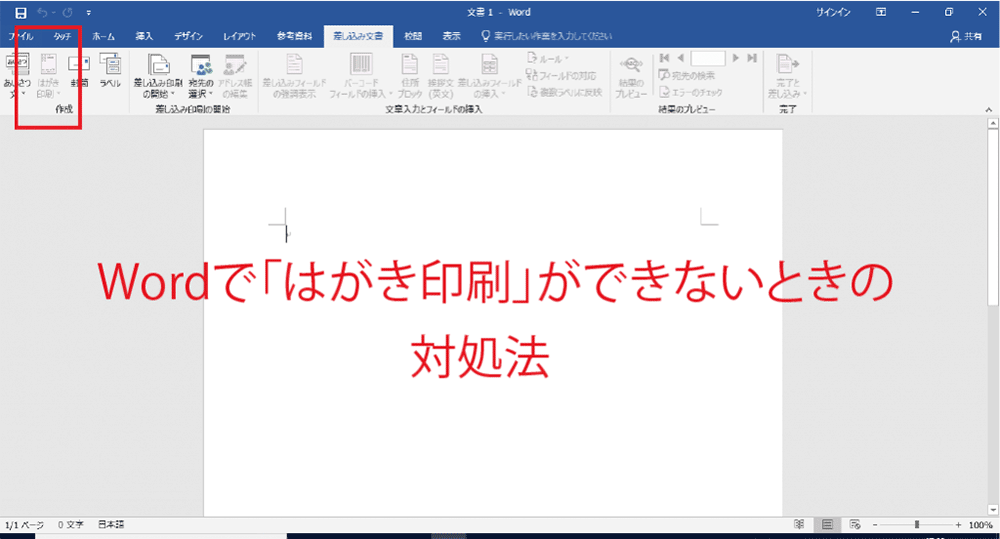 |  |
 |  | 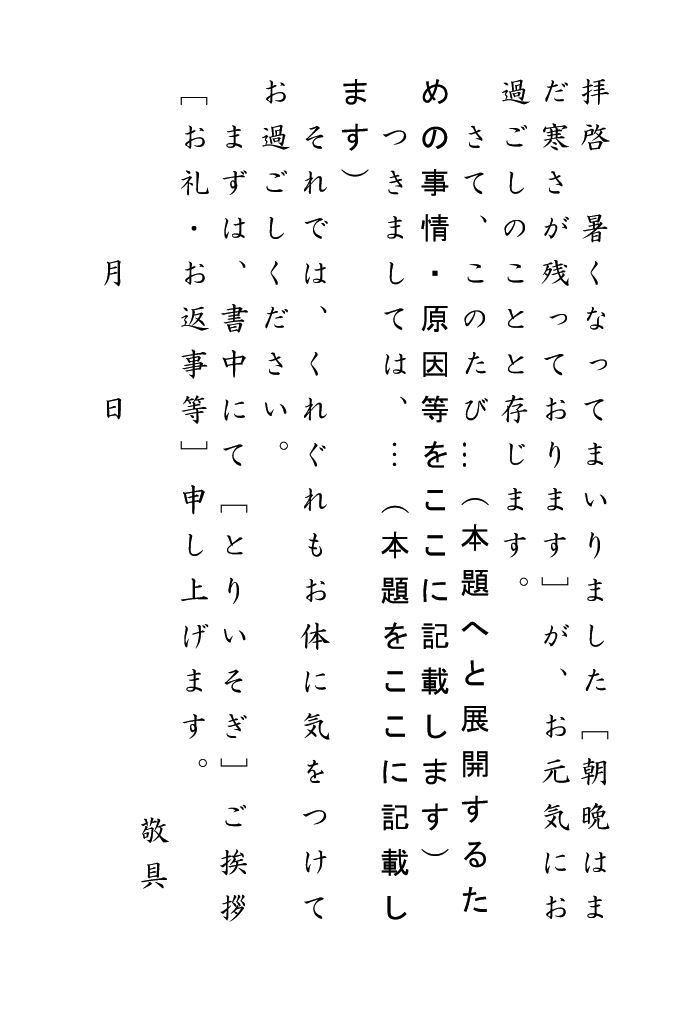 |
「Word はがき サイズ 2013」の画像ギャラリー、詳細は各画像をクリックしてください。
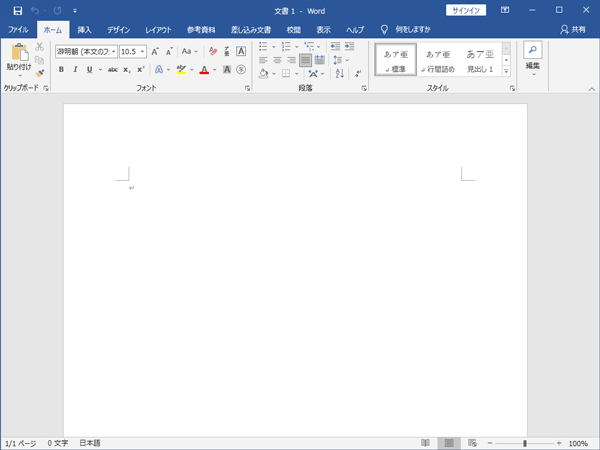 | 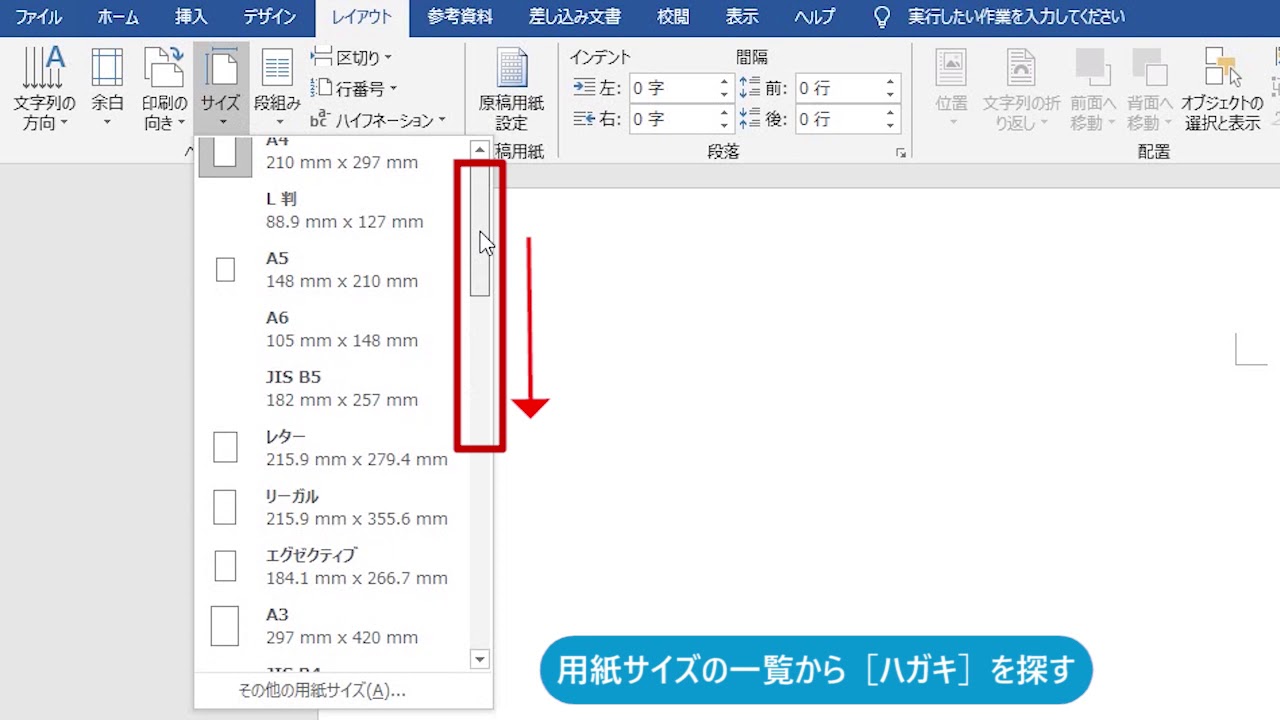 | |
 | 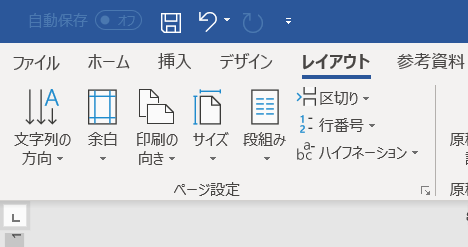 | 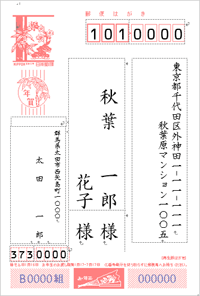 |
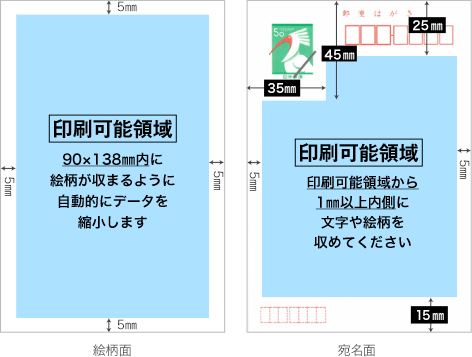 |  | |
「Word はがき サイズ 2013」の画像ギャラリー、詳細は各画像をクリックしてください。
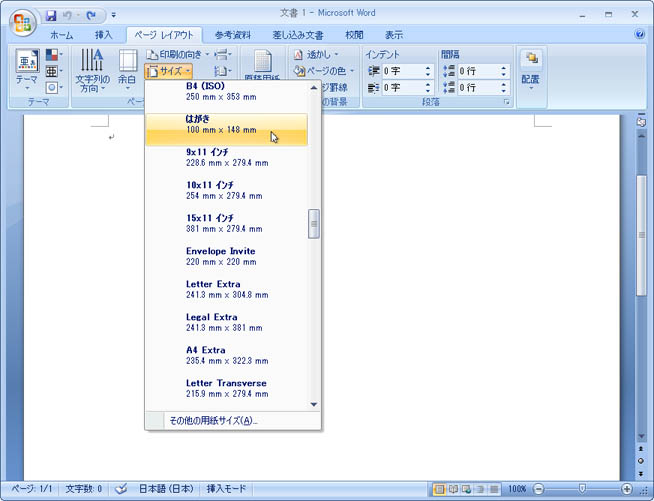 | 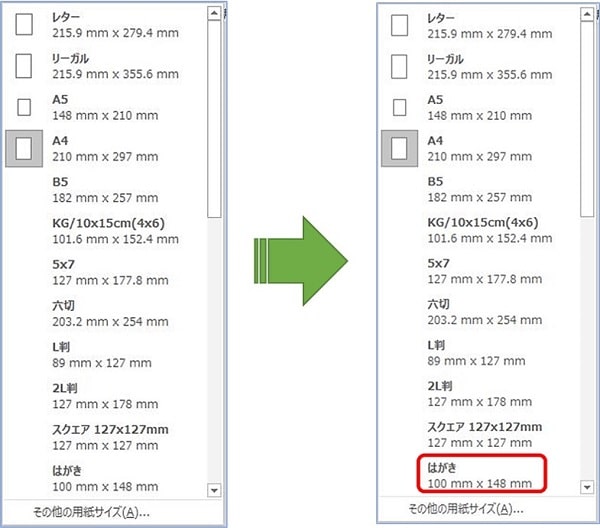 | 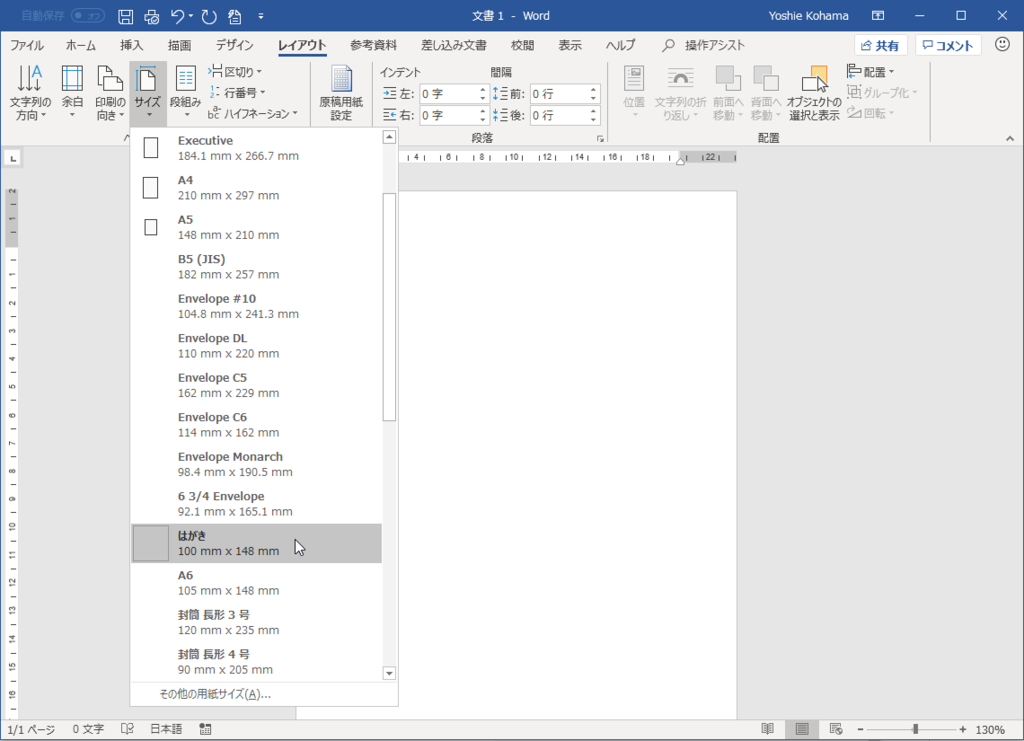 |
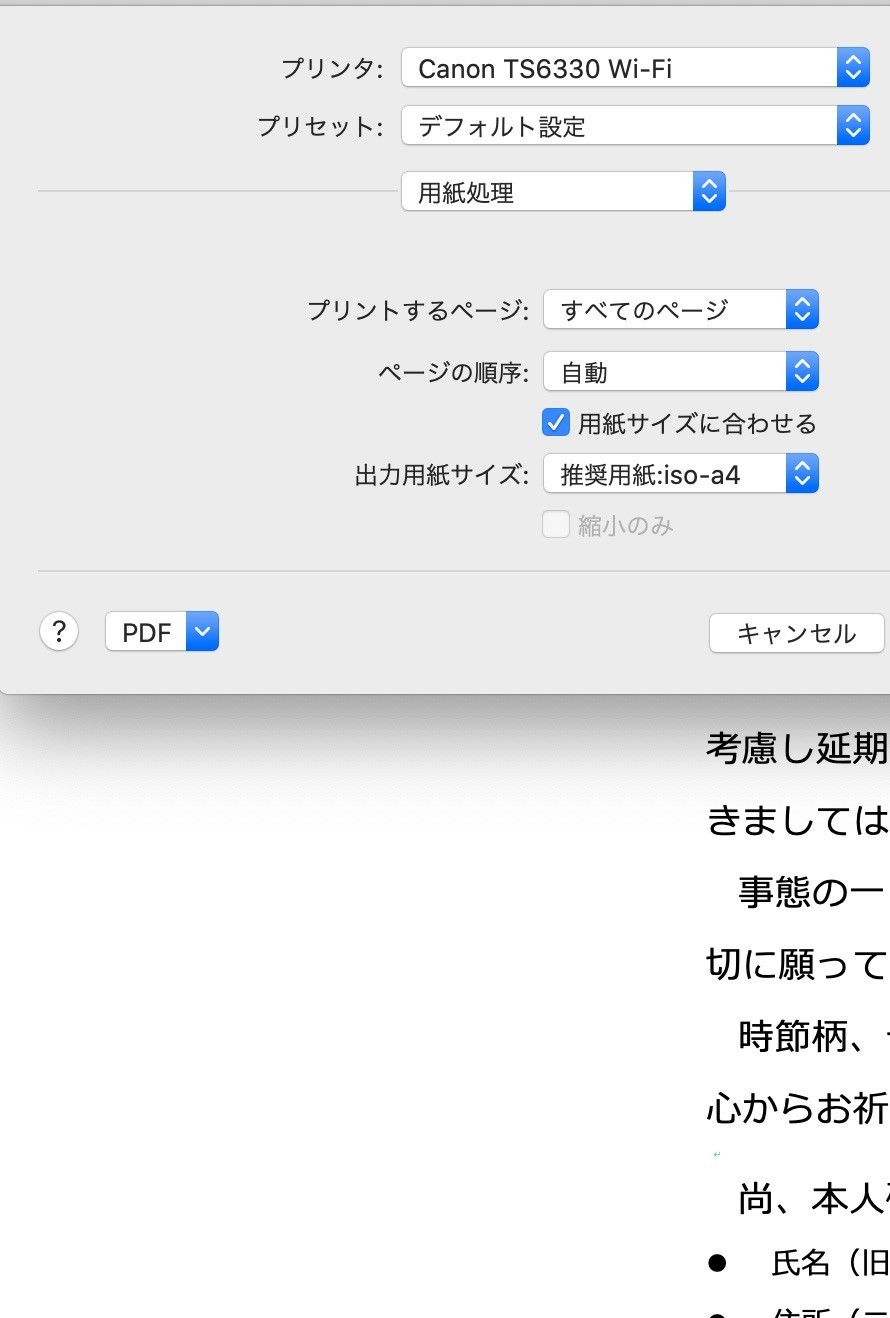 | ||
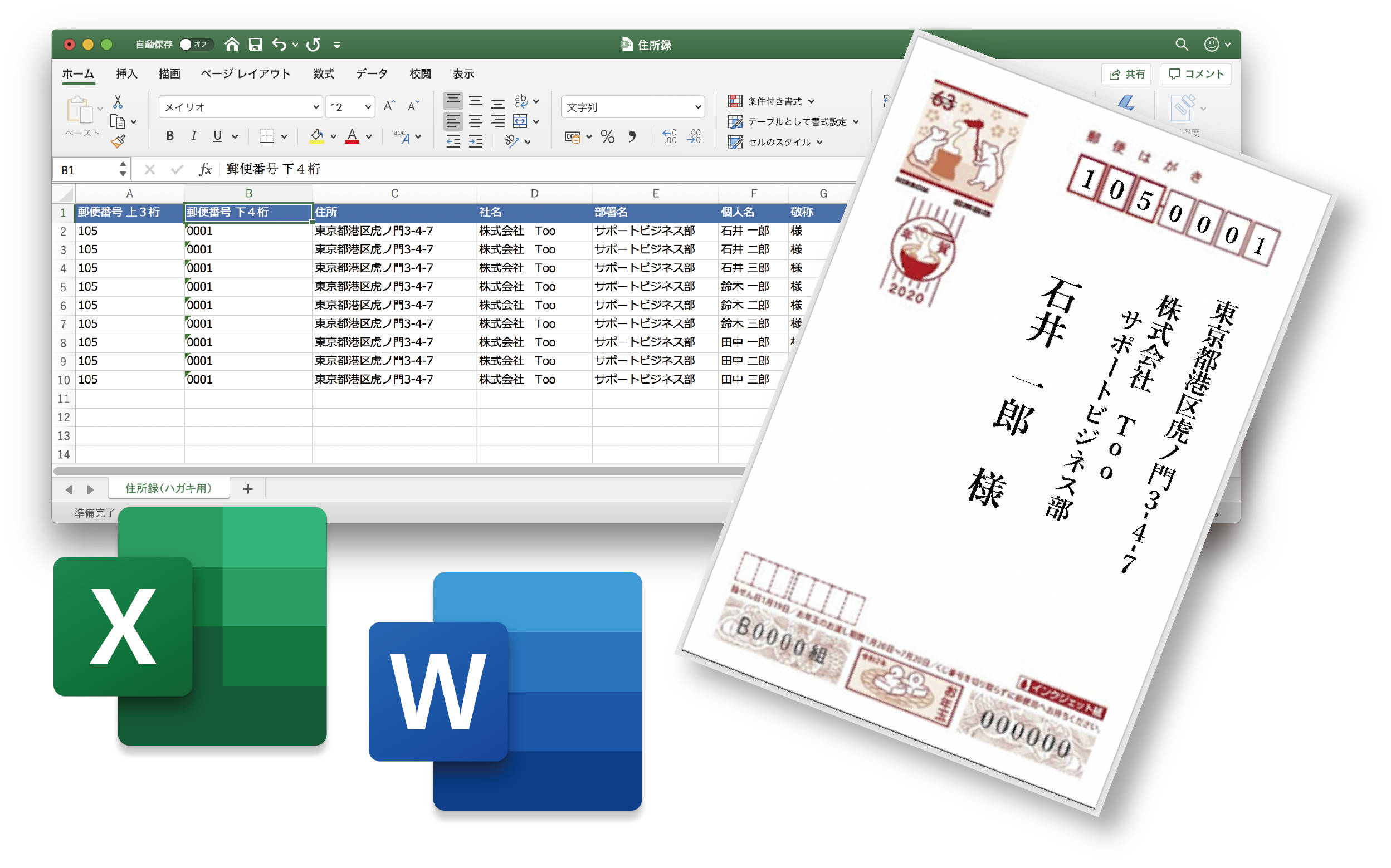 |  | 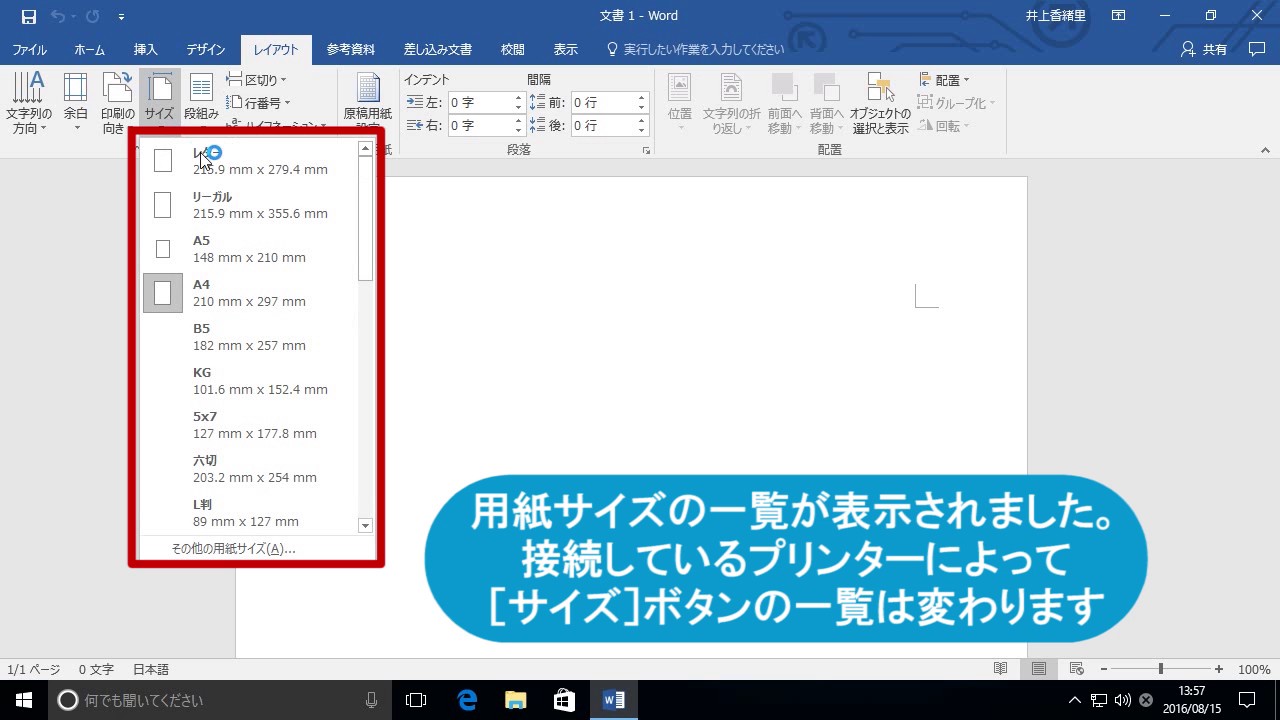 |
「Word はがき サイズ 2013」の画像ギャラリー、詳細は各画像をクリックしてください。
 |  | 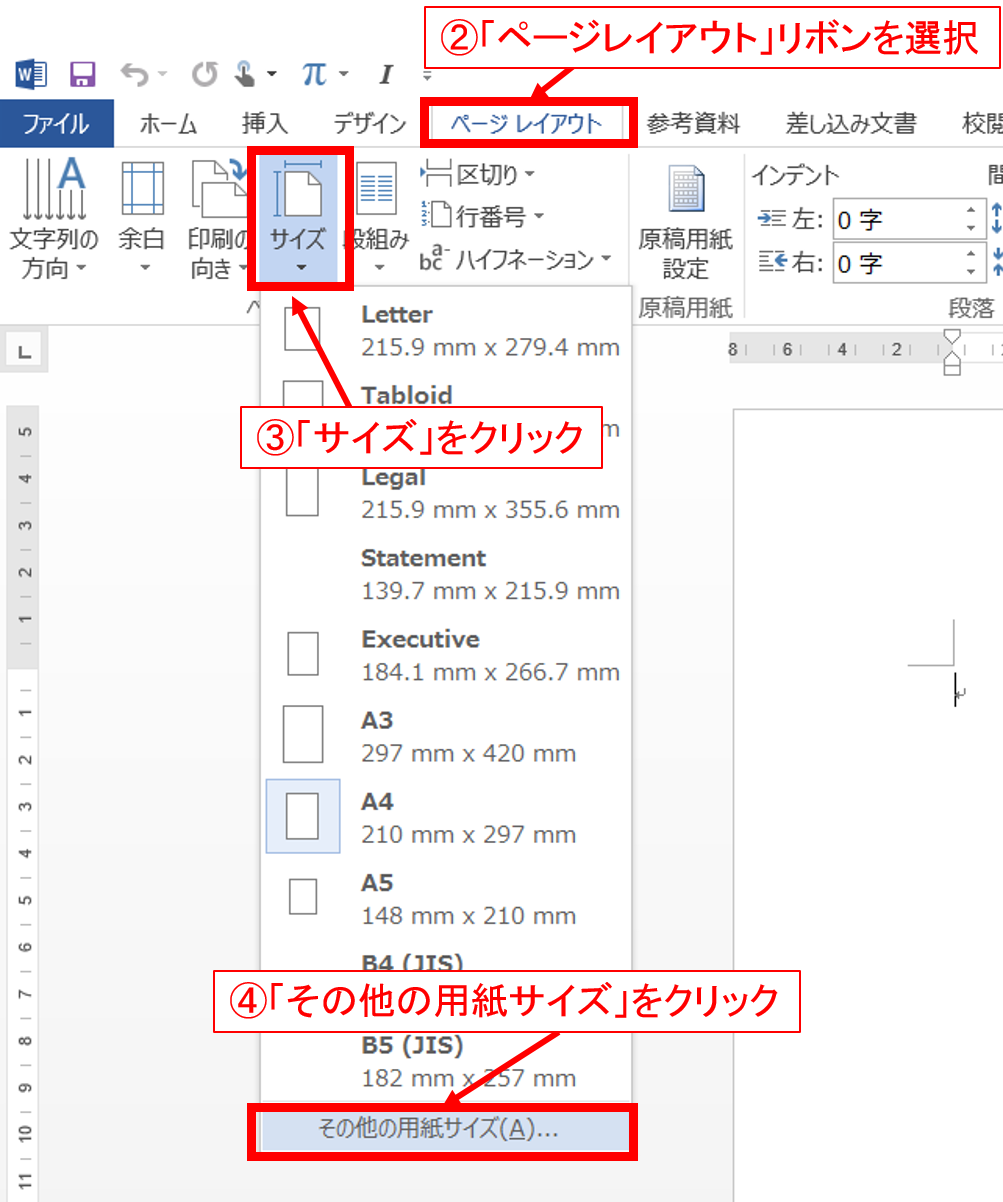 |
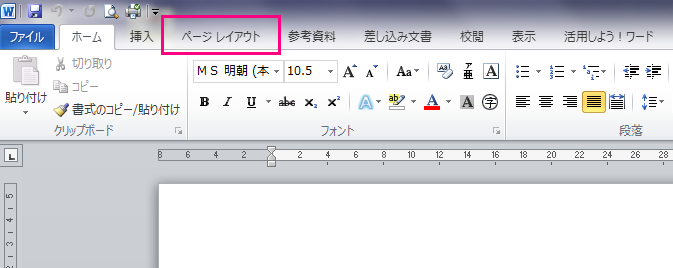 |  |  |
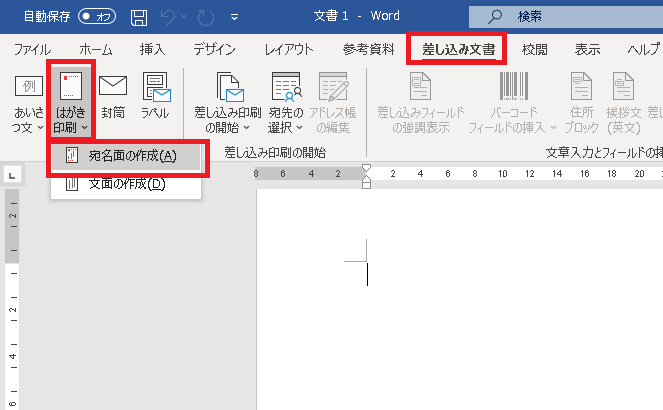 | 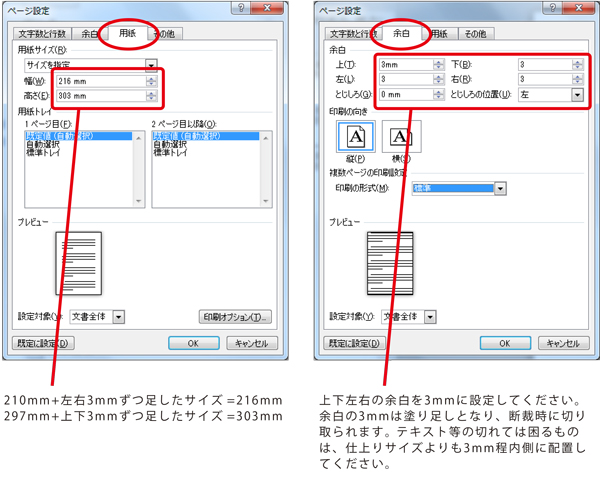 | 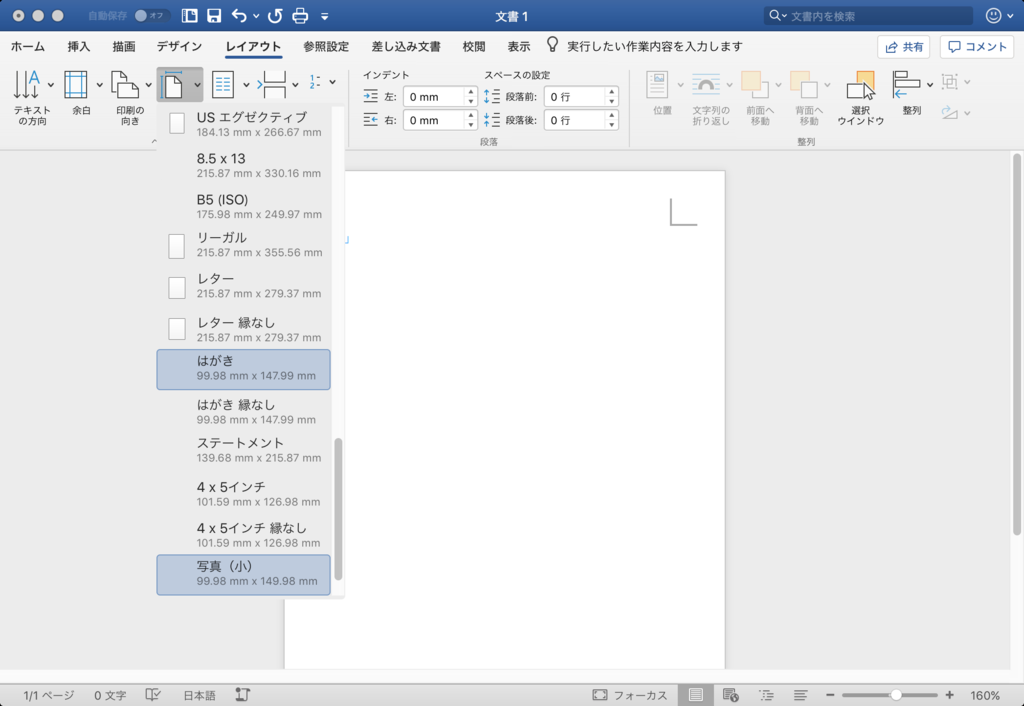 |
「Word はがき サイズ 2013」の画像ギャラリー、詳細は各画像をクリックしてください。
 |  | |
 | 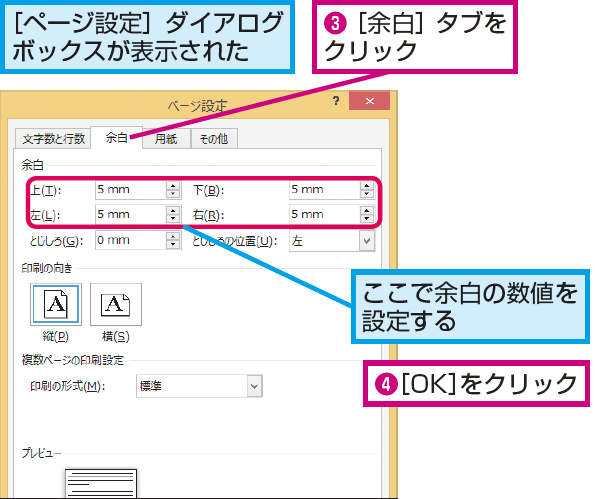 | 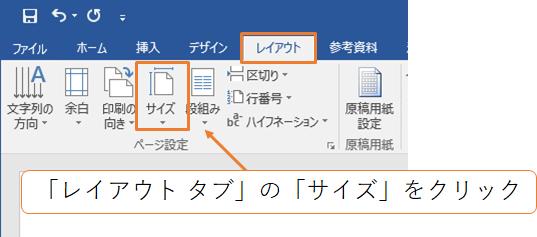 |
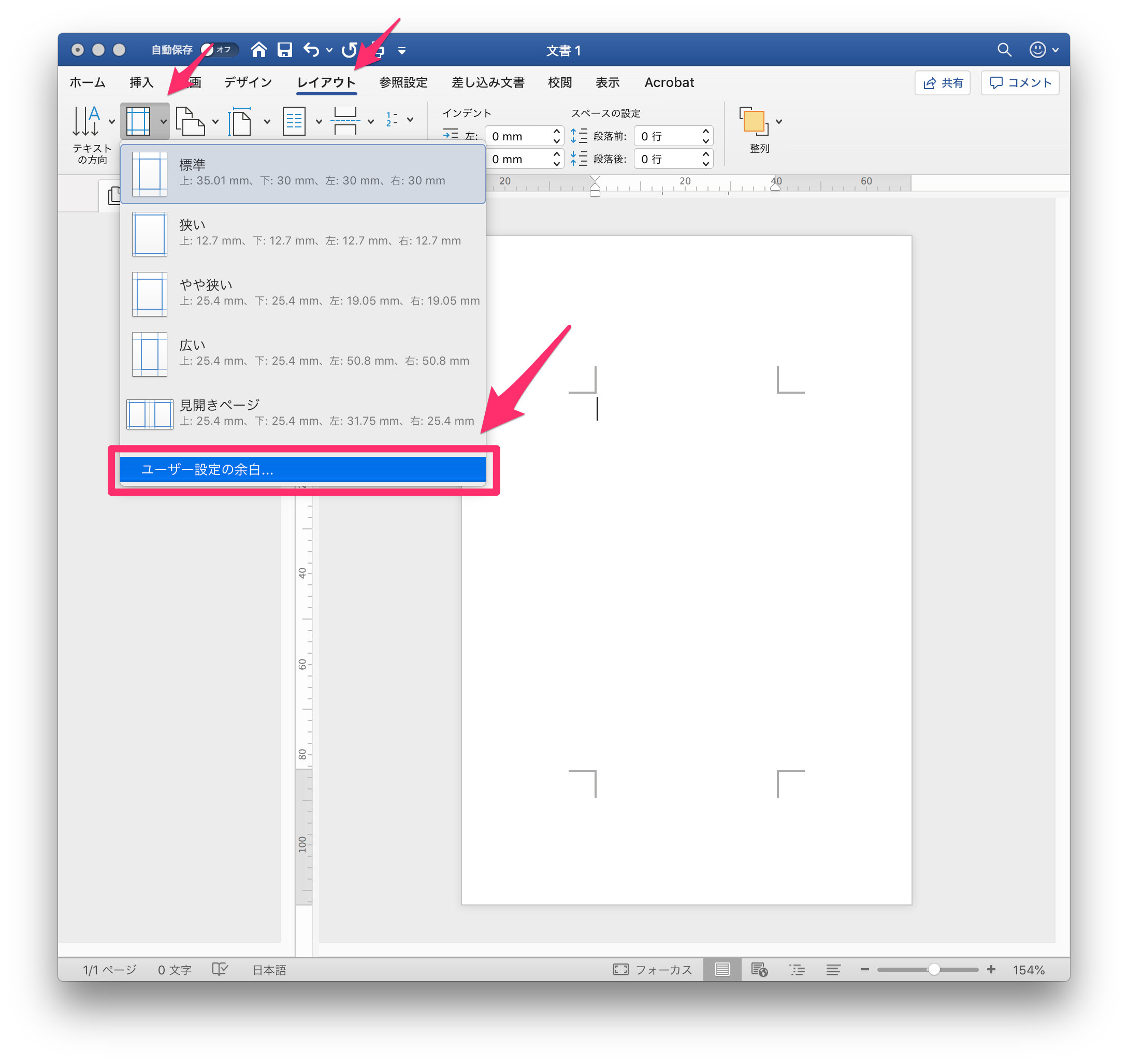 | 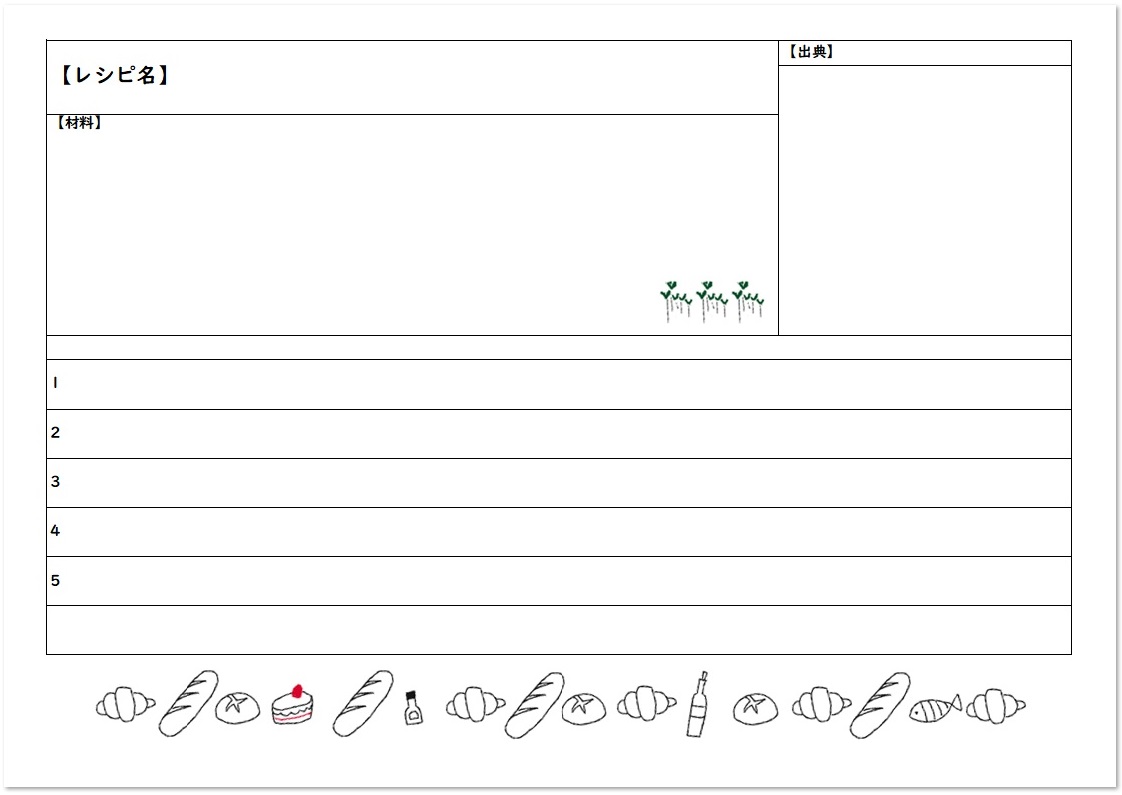 | 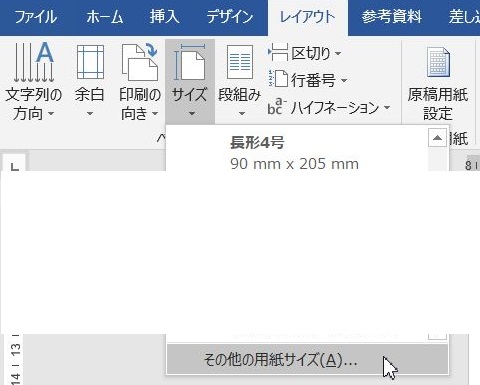 |
「Word はがき サイズ 2013」の画像ギャラリー、詳細は各画像をクリックしてください。
 | 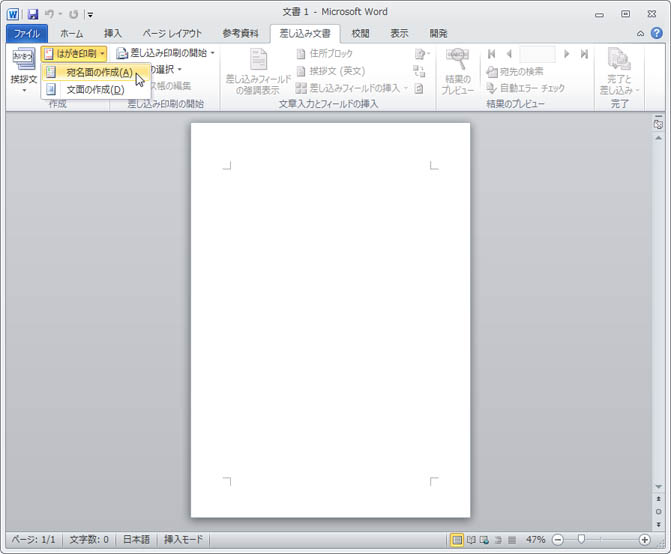 | 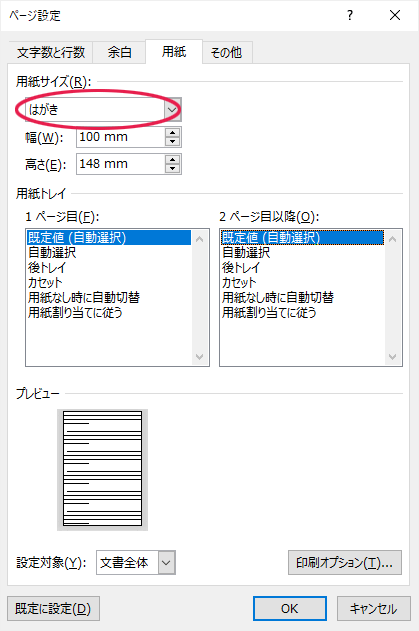 |
 |  |  |
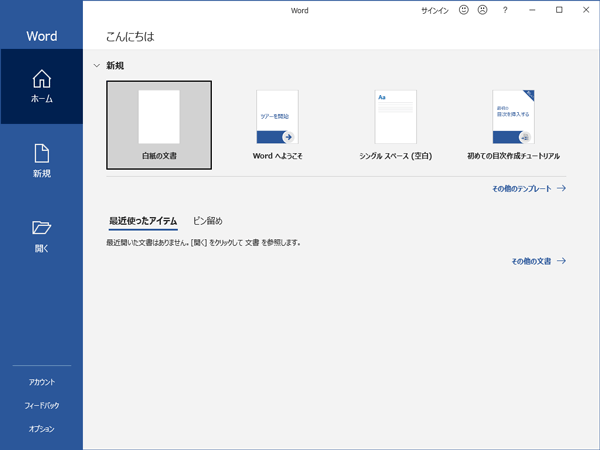 |  | |
「Word はがき サイズ 2013」の画像ギャラリー、詳細は各画像をクリックしてください。
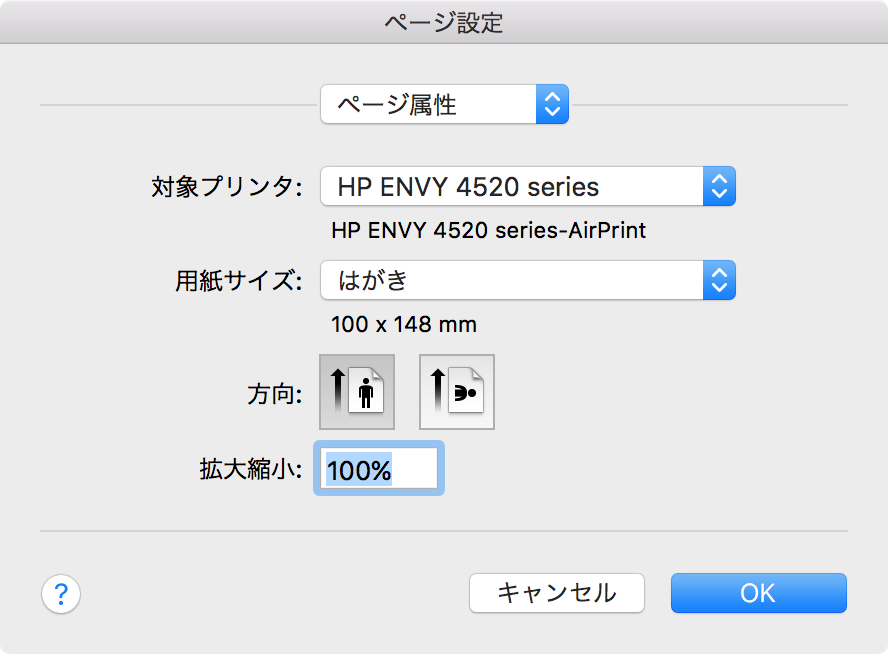 | ||
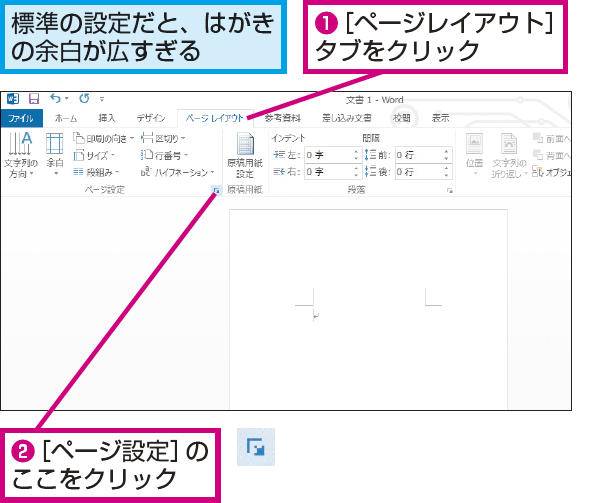 | 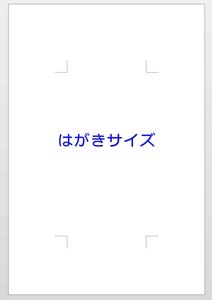 | |
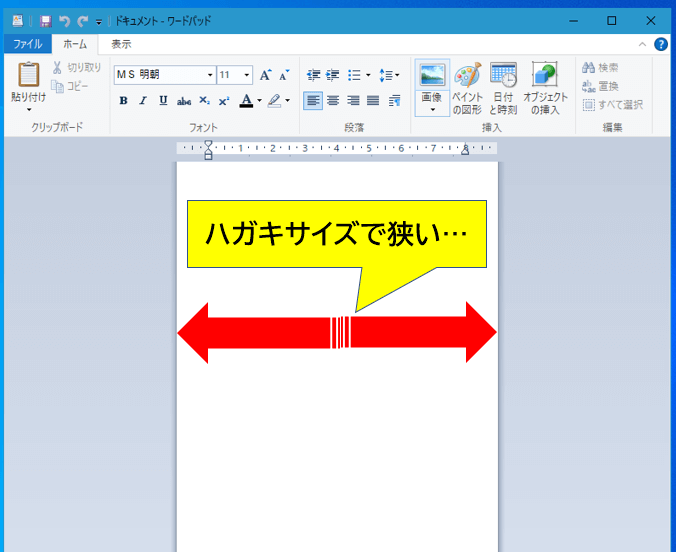 | 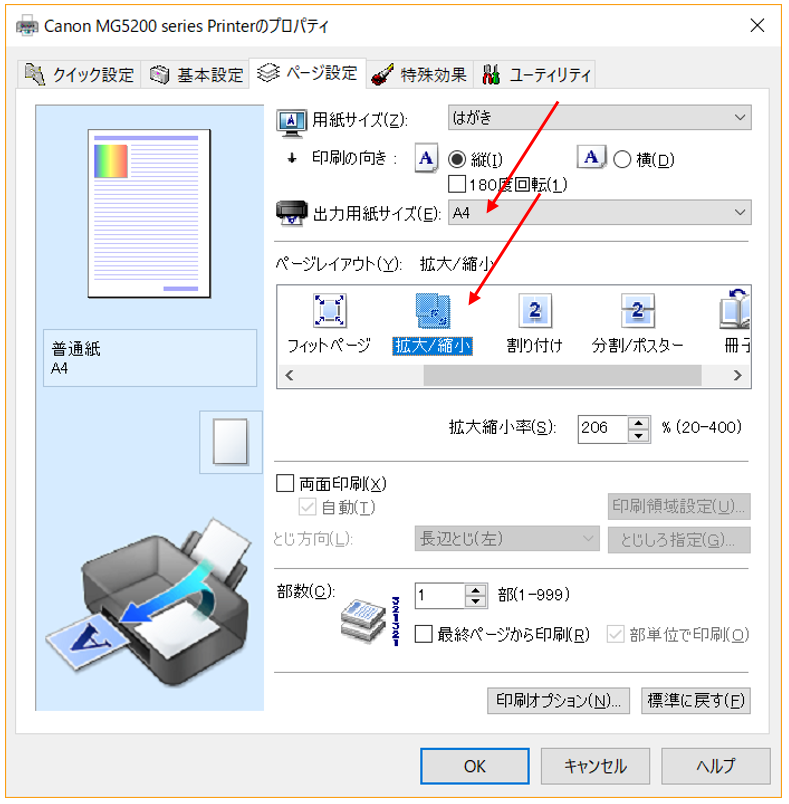 | |
「Word はがき サイズ 2013」の画像ギャラリー、詳細は各画像をクリックしてください。
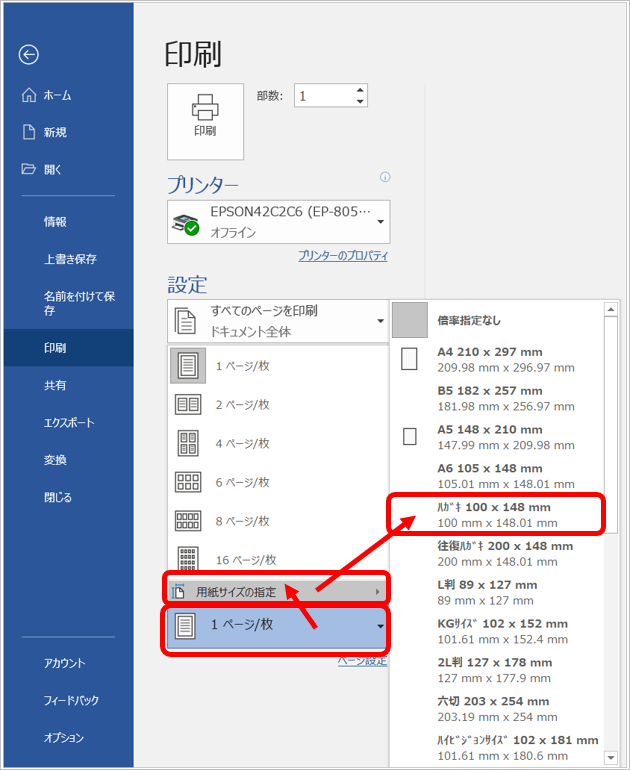 |  | 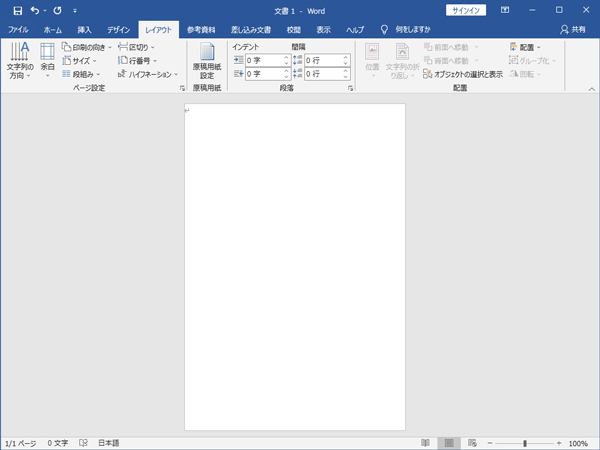 |
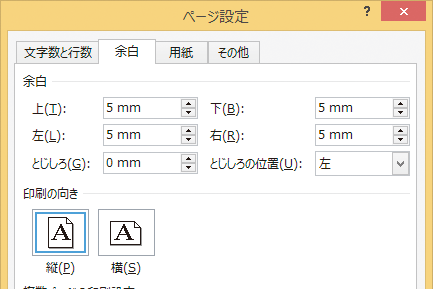 |  |  |
 |  | 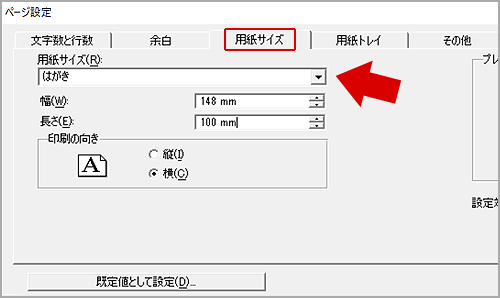 |
「Word はがき サイズ 2013」の画像ギャラリー、詳細は各画像をクリックしてください。
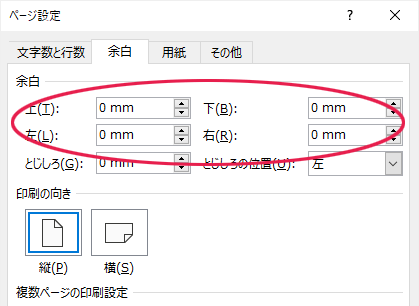 | 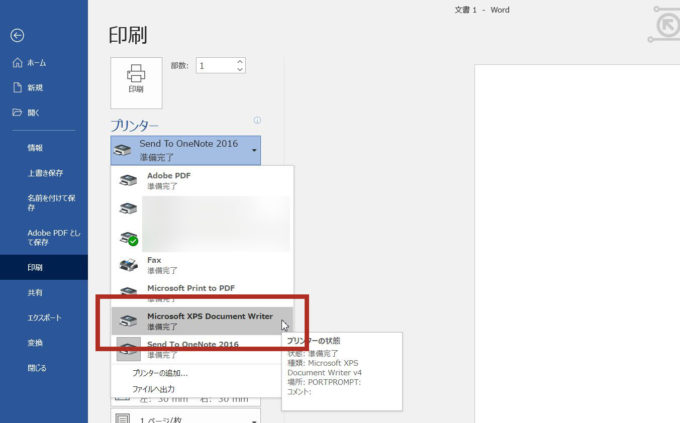 | 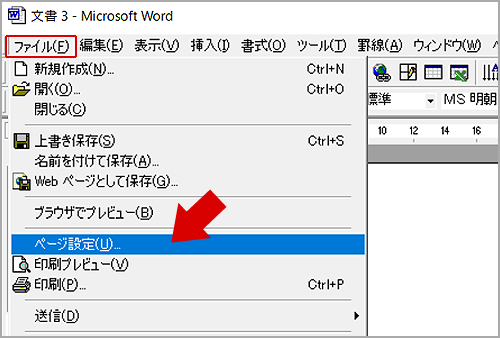 |
 |  | 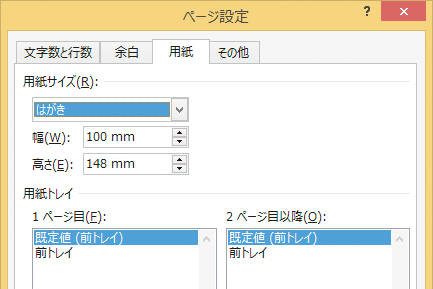 |
 |  |  |
「Word はがき サイズ 2013」の画像ギャラリー、詳細は各画像をクリックしてください。
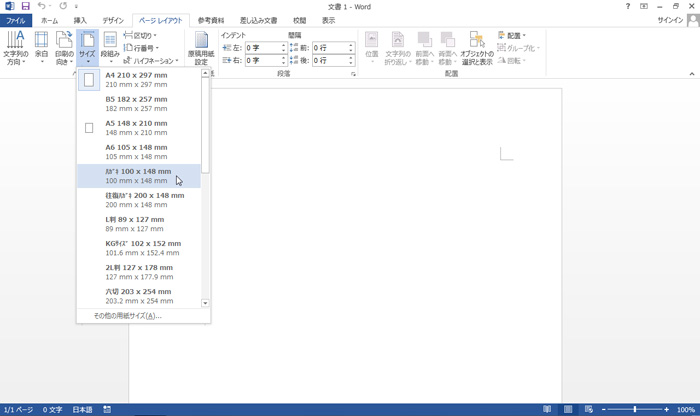 | 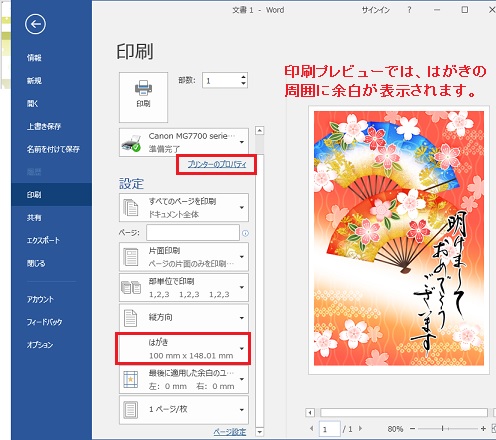 | 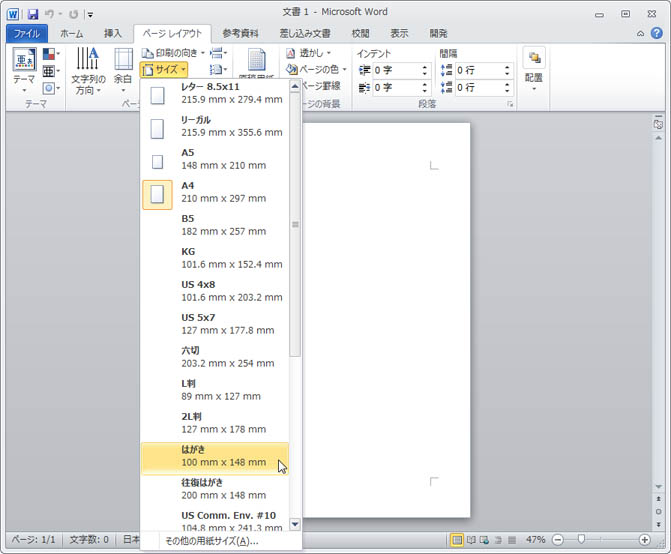 |
 |
印刷する用紙サイズを変更する設定方法 設定方法は簡単です。 左上の ファイルをクリック して、 左側で 印刷の場所へ移動 して、 1ページ/枚の場所をクリック 。 表示された一覧から、1番したにある、 用紙サイズの指定にマウスを移動 すると、 右側に、用紙サイズの一覧が表示されます。 この一覧から 拡大縮小したい用紙サイズを選ぶ だけ。Step 1 用紙をはがきサイズに設定する Wordを起動します。 スタート画面から「白紙の文書」を選択。 「レイアウト」→「ページ設定」の〈ダイアログボックス起動ツール〉をクリック。 「余白」タブをクリックし、上下左右の数値をすべて「0」にします。 横向きのはがきを作る場合は、印刷の向きを「横」にしてください。 「用紙」タブをクリックし、用紙
Incoming Term: word はがきサイズ, word はがきサイズがない, word はがきサイズ 設定, word はがきサイズ ない, word はがきサイズをa4に印刷, word はがき サイズ 2013, word はがきサイズ a4に印刷, word はがきサイズ 追加, word はがきサイズ 余白,
コメント
コメントを投稿